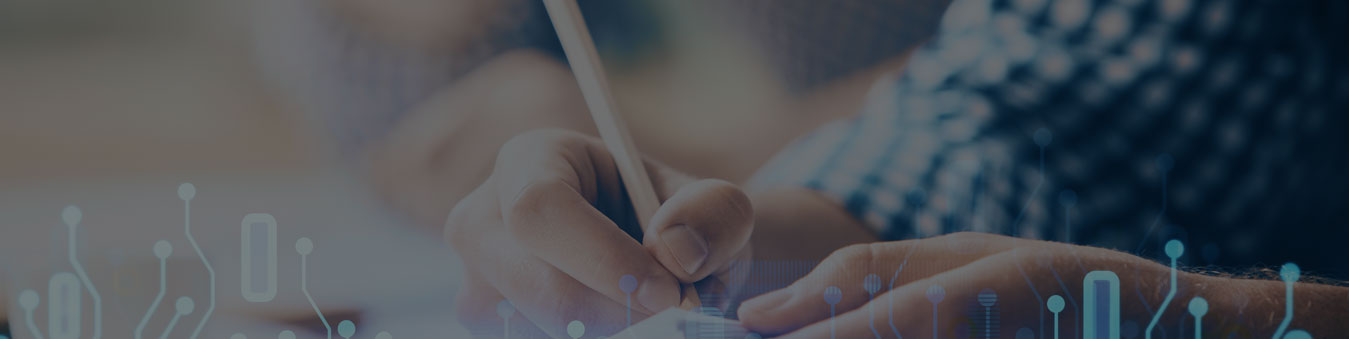Business cards are the most vital essentials to maintain and upgrade contacts. However, many times maintaining and organizing is a tough job to execute; rather, it’s a slow process where mismanagement is a signature step. Indeed, we lose contacts and the entire effort goes in vain.
But, with Office 365 this procedure of saving and storing of a business card is a second task and keeps a client hassle free. Effective and impeccable features are equipped with this computing platform, which is absolutely user-defined and caters effortless services.
Through Office 365, a user can use Outlook to create and save his respective electronic business cards. Nonetheless, Office 365 saves you from Business Cards and makes your experience simple.
How to create an Electronic Business Card? Please follow the below mentioned steps:
Step 1: Please open Outlook email client and select the Contacts option, followed by Home; and then click on New Contact
Step 2: After this, the Contact window gets open and then select the Business Card and significantly the Edit Business Card window will get open
Step 3: Now a user is able to enter the contact information by relevant areas under the Fields box
Step 4: If you want to change the layout of your E business card, that is, add an image the press the Layout button, which is located on the right side of the screen
Step 5: Finally, Press Ok and the business E-card will be stored as a .vcf file, which in addition, is readable by most email clients
Now the important aspect is how to add an E business card into an email?
Well, adding this is definitely a non technocrat’s job if you have stored a contact’s information as a business card. Follow the below mentioned steps:
Step 1: In a message, please select the Contacts bar and search for the respective business card you want.
Step 2: When you find it then please select it and move forward to the next levels
Step 3: Select Home tab and then the Forward Contact. Consequently, a drop-down menu will is open; and from there on, select As a Business Card option!!
Step 4: Finally, the business card is seen as an attachment in the email
Many times for the official purpose organization do want to add a Business Card as their Signature; but the issue is how doing it? Please follow the steps given below:
Step 1: Select New option (that is, create a new email), click on the Signature tab, which is on upper bar and select Add signature.
Step 2: Select the signature option if you have any, or else press the edit option
Step 3: Click on the Business Card option beside the paragraph alignment buttons
Step 4: Finally, select the contact name you want to use and press Ok.
Significantly, your .vcf file is represented in the signature item, which is your E business card on Signature Domain. Therefore, it is proved that Office 365 saves you from any of the issues and makes your Outlook email client impeccable with profound features.